En son Linux masaüstü ortamlarıyla donatılmış olarak gelmesine rağmen, Ubuntu bir sunucu işletim sistemidir ve bu nedenle Ubuntu dağıtımlarının çoğu ya uzak fiziksel sunuculara ya da bulut tabanlı sanal makine örnekleri olarak olacaktır. Her zaman, bu sistemler klavye, fare veya monitör olmadan çalışır ve doğrudan erişim yalnızca bir ağ bağlantısı üzerinden komut istemi aracılığıyla kullanılabilir. Bu, sistemi uzak konumlardan yönetme açısından bir zorluk teşkil eder. Komut satırı ve masaüstü ortamlarına uzaktan erişim yoluyla kesinlikle çok şey başarılabilirken, Ubuntu, kurumsal düzeydeki bir işletim sisteminde günlük olarak gerçekleştirilmesi gereken yönetim ve izleme görevlerine tutarlı ve uyumlu bir çözümden uzaktır.
Bu sorun, Cockpit web tabanlı yönetim arayüzünün tanıtımıyla giderildi. Bu bölüm, Cockpit arayüzünün nasıl kurulacağını, yapılandırılacağını ve bunlara nasıl erişileceğini açıklarken, aynı zamanda Cockpit’in çoğu sonraki bölümlerde daha ayrıntılı olarak ele alınacak olan temel özelliklerine genel bir bakış sunacaktır.
1.1 Cockpite Genel Bakış
Cockpit, genel sistem yönetimi görevlerinin uzaktan gerçekleştirilmesine olanak tanıyan hafif, web tabanlı bir arayüzdür. Yüklendiğinde ve yapılandırıldığında, sistem yöneticisi sadece bir yerel tarayıcı penceresi açar ve uzak sunucudaki Cockpit bağlantı noktasına gider. Cockpit arayüzünü tarayıcıya yükledikten ve oturum açtıktan sonra, yönetim ve izleme araçları kullanılarak çok çeşitli görevler görsel olarak gerçekleştirilebilir.
Cockpit, perde arkasında, normalde komut satırında çalışırken kullanılan görevleri gerçekleştirmek için aynı araçları kullanır ve sistemin başka bir yerinde meydana gelen değişiklikleri yansıtmak için otomatik olarak güncellenir. Bu, Cockpit’in bir yaklaşımın diğerini geçersiz kılma riski olmadan diğer yönetim araçları ve teknikleriyle birlikte kullanılmasına izin verir. Cockpit, birden fazla sunucuya erişecek şekilde yapılandırılabilir ve birden fazla sunucunun tek bir tarayıcı oturumu aracılığıyla aynı anda yönetilmesine ve izlenmesine olanak tanır.
Cockpit, önceden paketlenmiş çok çeşitli araçlarla varsayılan olarak kurulur. Ancak Cockpit, gerektiğinde ek uzantı eklentilerinin kurulmasına da izin verir. Cockpit, eksik veya özel işlevsellik eklemek için HTML ve JavaScript kombinasyonunu kullanarak kendi uzantılarınızı oluşturabilmeniz için de tasarlanmıştır.
Cockpit’in modüler tasarımı birçok özelliğin diğer web tabanlı uygulamalara yerleştirilmesine de olanak tanır.
1.2 Cockpit’i Kurmak ve Etkinleştirmek
Cockpit genellikle varsayılan olarak Ubuntu’ya kurulmaz, ancak birkaç basit adımda kurulabilir ve etkinleştirilebilir. İlk adım, Cockpit paketini aşağıdaki şekilde kurmaktır:
# apt install cockpit
Ardından, Cockpit soket hizmetinin etkinleştirilmesi gerekir:
# systemctl enable –now cockpit.socket
Son olarak, sisteminizde bir güvenlik duvarı etkinleştirilmişse, uzak tarayıcı bağlantılarının Cockpit’e ulaşmasına izin vermek için gerekli bağlantı noktalarının güvenlik duvarında açılması gerekir (güvenlik duvarları hakkında ayrıntılar için, “Ubuntu Güvenlik Duvarı Temelleri” başlıklı bölüme bakın). Ufw etkinleştirilirse:
# ufw allow 9090
Güvenlik duvarı etkinse:
# firewall-cmd –add-service=cockpit –permanent
# firewall-cmd –reload
1.3 Cockpite Erişim
Cockpit’in kurulu olduğu sunucunun masaüstü ortamına erişiminiz varsa, bir tarayıcı penceresi açın ve Cockpit oturum açma ekranına erişmek için https: // localhost: 9090’a gidin. Öte yandan, sunucu uzaktaysa, etki alanı adını veya IP adresini (örneğin https://alanadi.com:9090) kullanarak sunucuya gidin.
Bağlantı kurulduğunda, tarayıcı bağlantının güvenli olmadığına dair bir uyarı verebilir. Bunun nedeni, Cockpit hizmetinin kendinden imzalı bir sertifika kullanmasıdır. Ya web sitesine gitme seçeneğini seçin ya da gelecekte bu mesajı önlemek için gelişmiş seçeneği seçin ve sunucu adresi için bir istisna ekleyin.
Bağlandıktan sonra, tarayıcı aşağıdaki Şekil 8-1’de gösterilen oturum açma sayfasını yükleyecektir:
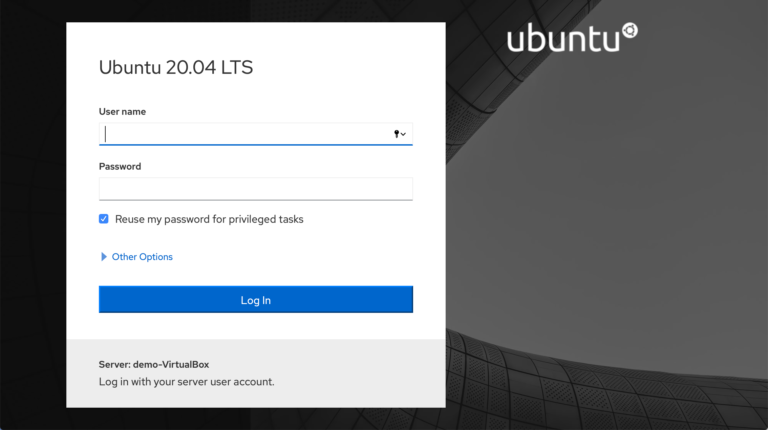
Şekil 8-1
Cockpit arayüzünde kök olarak veya bir kullanıcı hesabı kimlik bilgilerinizle oturum açın. Bir kullanıcı olarak oturum açtığınızda, oturum açmadan önce Ayrıcalıklı görevler için parolamı yeniden kullan seçeneğini etkinleştirmediğiniz sürece, izin kısıtlamaları nedeniyle bazı görevlerin Cockpit arayüzünde kısıtlanacağını unutmayın. Oturum açtıktan sonra, Cockpit Sistem ekranını görüntüleyecektir.
1.4 Genel Bakış
Genel Bakış ekranı, CPU ve bellek için gerçek zamanlı performans ölçümleri dahil olmak üzere mevcut sisteme genel bir bakış sağlar. Bu ekran aynı zamanda temel donanım, ana bilgisayar adı, sistem saati ve sistem yazılımının güncel olup olmadığı dahil olmak üzere sistem hakkında bilgi içerir. Sistemi yeniden başlatmak veya kapatmak için seçenekler de sağlanmıştır.
Örneğin Şekil 8-2, Cockpit arayüzünün Genel Bakış sayfasını gösterir:
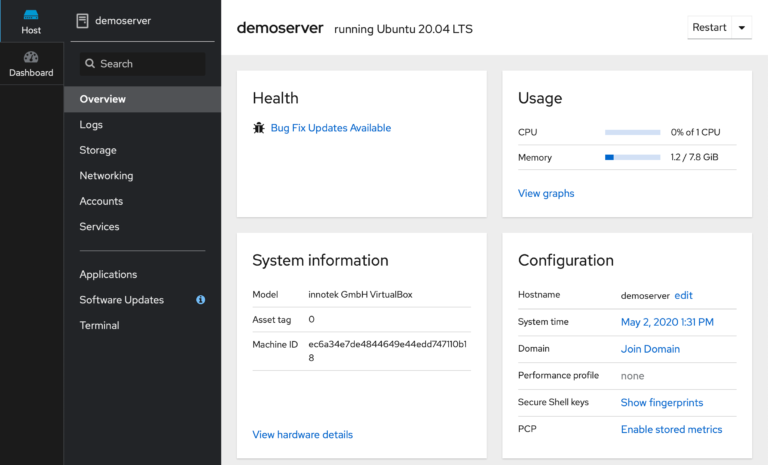
Şekil 8-2
Belirli bir kategori hakkında daha fazla bilgi için, ilgili bağlantıya tıklayın. Örneğin Şekil 8-3, sistem kullanım grafiklerini gösterir:
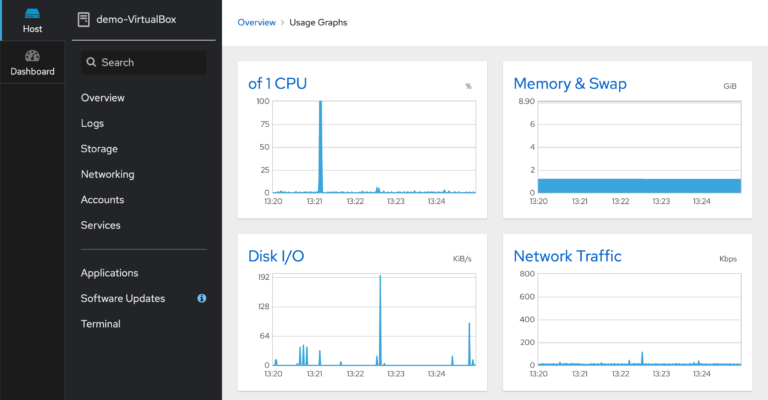
Şekil 8-3
1.5 Günlük
Günlükler kategorisi seçildiğinde, Cockpit, sistem günlük günlüklerinin içeriğini görüntüler. Bir günlük girişi seçmek, tüm günlük mesajını görüntüleyecektir. Günlük girişleri en yeniler en üstte olacak şekilde sıralanır ve farklı zaman süreleri için günlükleri filtrelemek ve mesaj önem derecesine göre menüler bulunur.
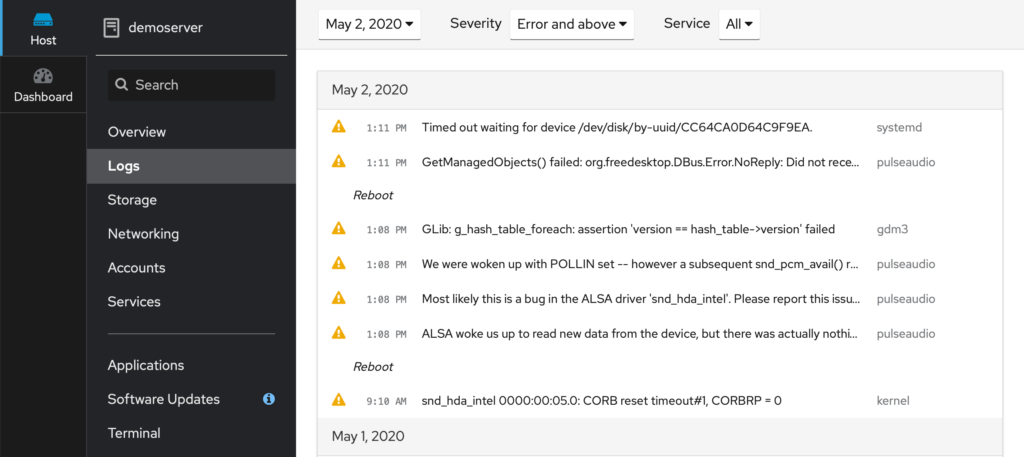
Şekil 8-4
1.6 Depolama
Diskler, bölümler ve birim grupları, Ağ Dosya Sistemi (NFS) bağlantıları ve RAID depolama dahil olmak üzere sistemdeki depolamayı incelemek ve yönetmek için Depolama seçeneğini seçin. Bu ekran aynı zamanda disk G/Ç etkinliğinin gerçek zamanlı olarak izlenmesine olanak tanır ve depolama aygıtlarını sorgulamak ve yönetmek için kullanılan sistem udisksd hizmetinden günlük çıktısını listeler.
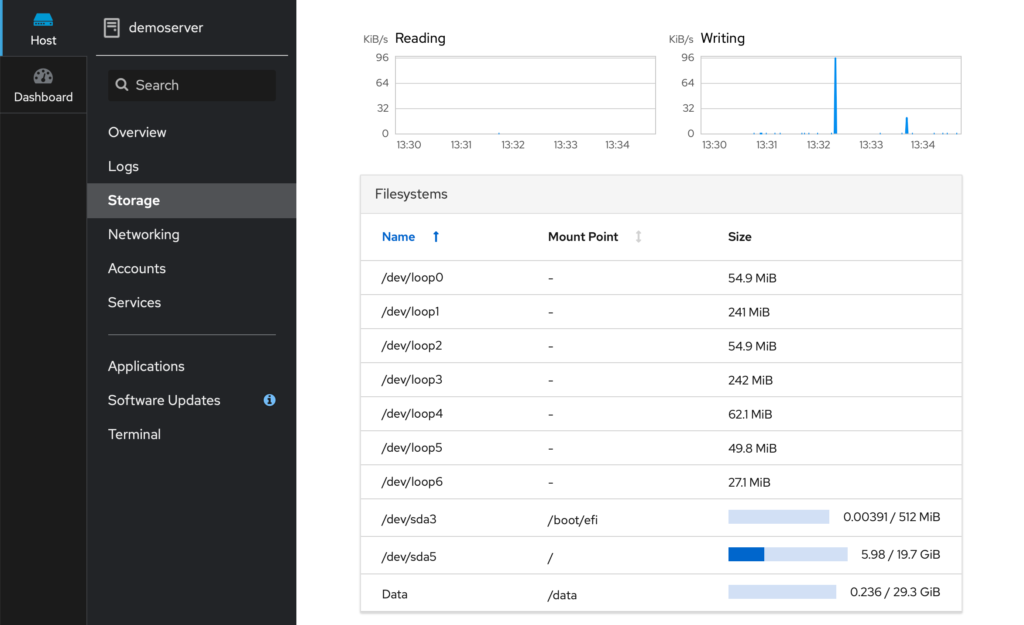
Şekil 8-5
1.7 Ağ Oluşturma
Ağ Oluşturma ekranı, ağ ara yüzleri ve güvenlik duvarı ayarları dahil olmak üzere ağla ilgili çok çeşitli yapılandırmalar ve hizmetler hakkında bilgi sağlar ve ağ köprüleri oluşturmak veya sanal ağları kurmak gibi yapılandırma değişikliklerinin yapılmasına izin verir.
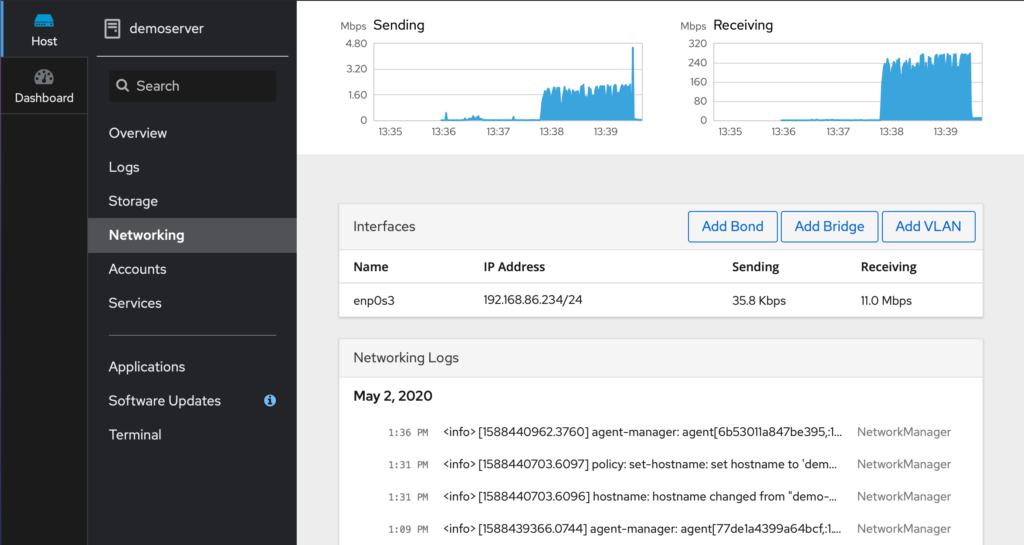
Şekil 8-6
1.8 Hesaplar
Sistemde yapılandırılmış mevcut kullanıcı hesaplarını görüntülemek ve ek kullanıcılar için hesaplar oluşturmak için bu seçeneği seçin. Kullanıcı yönetimi konusu, “Ubuntu Kullanıcılarını ve Gruplarını Yönetme” başlıklı bölümde daha sonra ele alınacaktır.

Şekil 8-7
Ayrıntıları görüntülemek ve değişiklikler yapmak için mevcut bir hesabı tıklayın. Kullanıcı hesabı ayrıntıları sayfası, “Ubuntu’da SSH Anahtarına Dayalı Kimlik Doğrulamayı Yapılandırma” başlıklı bölümde açıklandığı gibi sunucuya uzaktan erişim için kullanıcının hesabına Genel SSH anahtarlarını incelemek ve eklemek için de kullanılabilir.
1.9 Hizmetler
Bu ekran, sunucuda çalışan sistem hizmetlerinin bir listesini görüntüler ve bu hizmetlerin eklenmesine, kaldırılmasına, durdurulmasına ve başlatılmasına izin verir.
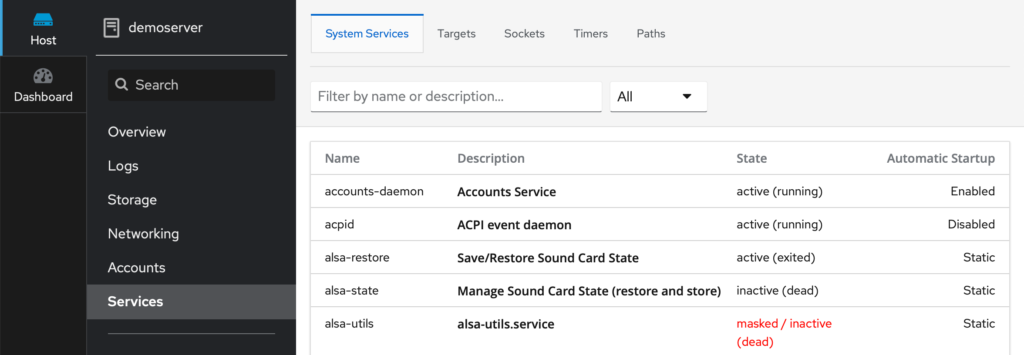
Şekil 8-8
Hizmetler konusu, “Ubuntu sistem birimlerini yönetme” başlıklı bölümde ayrıntılı olarak ele alınacaktır.
1.10 Uygulamalar
Daha önce bahsedildiği gibi, Cockpit’e uzantılar şeklinde ek işlevler eklenebilir. Bunlar kendi geliştirdiği uzantılar veya üçüncü taraflarca sağlanan uzantılar olabilir. Uygulamalar ekranı, yüklü uzantıları listeler ve uzantıların eklenmesine veya silinmesine izin verir.
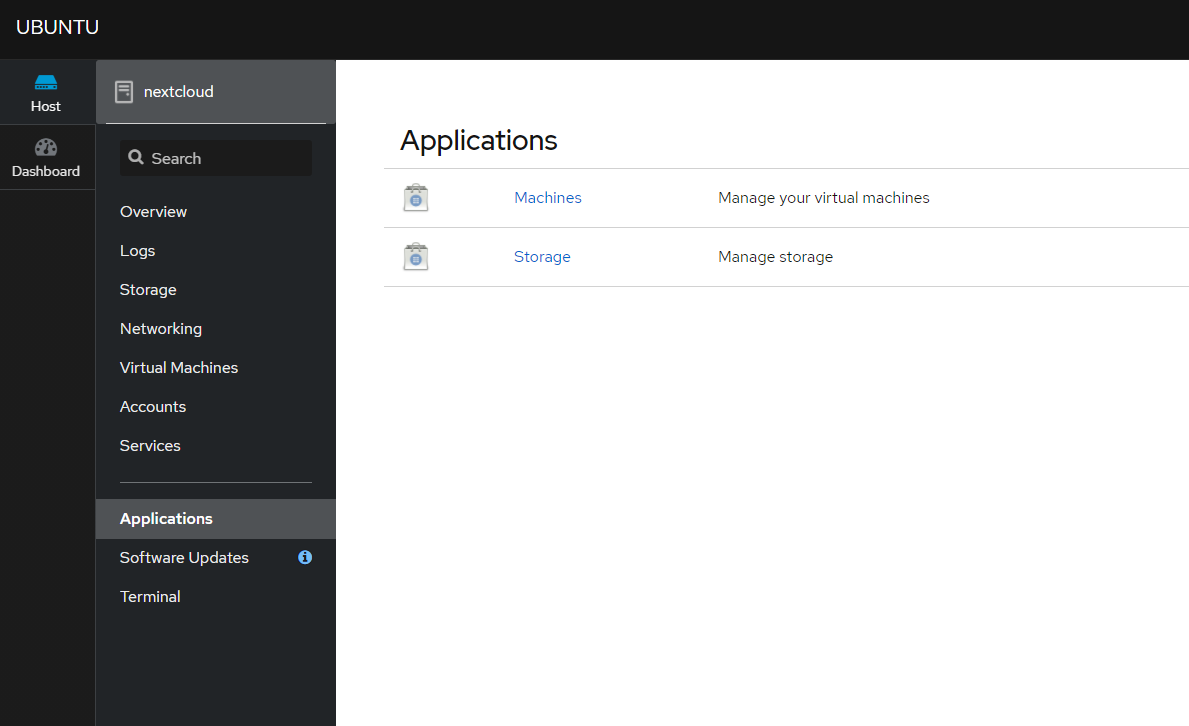
Şekil 8-9
Cockpit arayüzünde Uygulamalar seçeneği yoksa, aşağıdaki şekilde kurulabilir:
# apt install cockpit-packagekit
1.11 Sanal Makineler
Sanallaştırma, birden çok işletim sistemi örneğinin aynı anda tek bir bilgisayar sisteminde çalışmasına ve her sistemin kendi sanal makinesinin içinde çalışmasına olanak tanır. Virtual Machines Cockpit uzantısı, sunucuya yüklenen sanal makine konuklarını oluşturmanın ve yönetmenin bir yolunu sağlar.
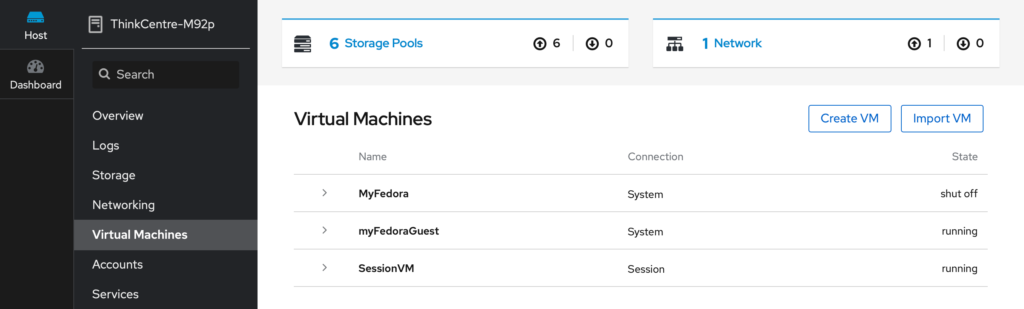
Şekil 8-10
Sanal Makineler uzantısı varsayılan olarak yüklenmez ancak Cockpit Uygulamaları ekranından veya aşağıdaki komut çalıştırılarak eklenebilir:
# apt install cockpit-machines
1.12 Yazılım Güncellemeleri
Sistem için herhangi bir yazılım güncellemesi mevcutsa, bunlar bu ekranda listelenecektir. Güncellemeler mevcutsa, bu ekrandan yüklenebilir:
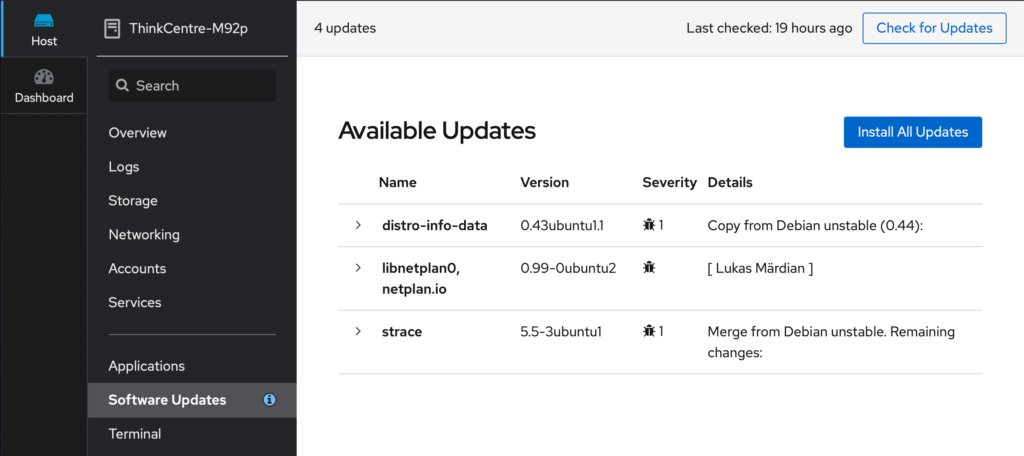
Şekil 8-11
Cockpit Software Updates ekranı mevcut değilse, aşağıdaki şekilde yüklenebilir:
# apt install cockpit-packagekit
1.13 Terminal
Adından da anlaşılacağı gibi, Terminal ekranı komut satırı istemine erişim sağlar.
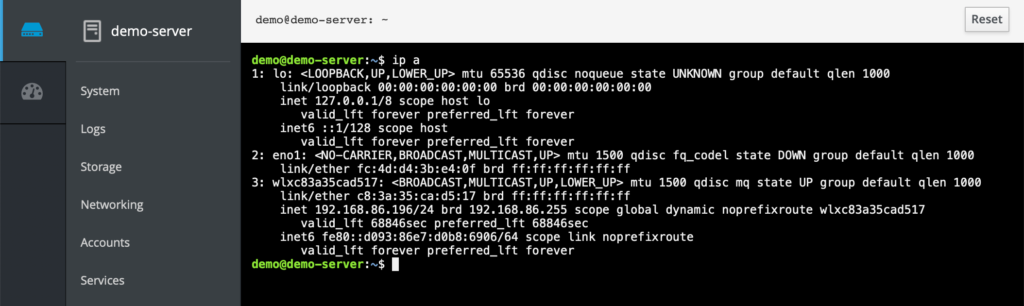
Şekil 8-12
1.14 Birden Fazla Sunucuya Bağlanma
Cockpit, tek bir oturumdan birden fazla sunucuyu yönetecek şekilde yapılandırılabilir. Bu, Cockpit panosunun birincil sisteme (diğer bir deyişle ilk Cockpit oturumunun kurulacağı sisteme) kurulmasını gerektirir. Kontrol paneli önceden kurulu değilse aşağıdaki komutu çalıştırın:
# apt install cockpit-dashboard
Kontrol paneli kurulduktan sonra, Cockpitten çıkış yapın ve ardından tekrar oturum açın. Kontrol paneli, Şekil 8-13’te vurgulandığı gibi artık Cockpit arayüzünde görünecektir:
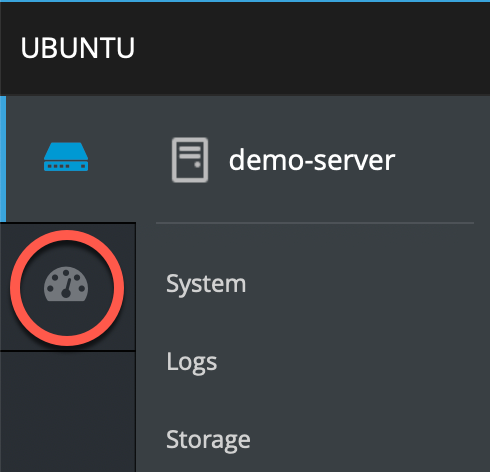
Şekil 8-13
Seçildiğinde, gösterge tablosu sayfası mevcut sistem için performans grafiklerini görüntüler ve şu anda bağlı olan sistemlerin bir listesini sağlar:
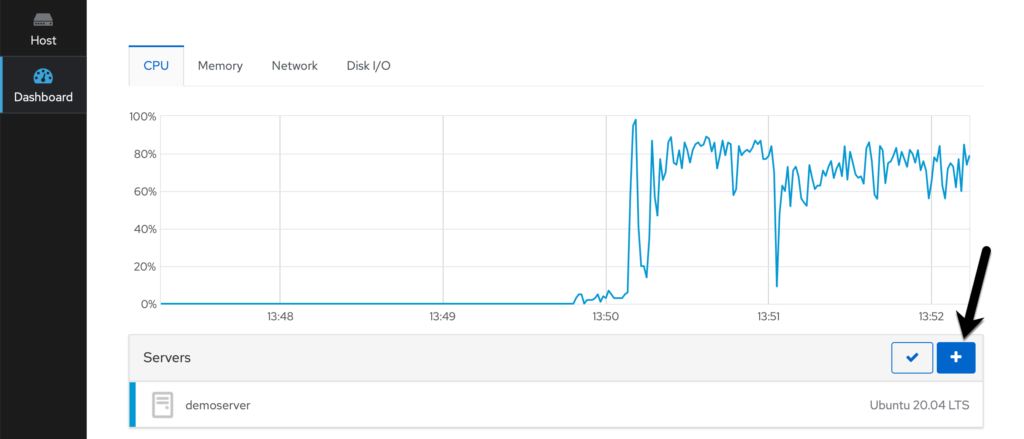
Şekil 8-14
Başka bir sistem eklemek için, yukarıda Şekil 8-14’te vurgulanan + düğmesine tıklayın, diğer sistemin IP adresini veya ana bilgisayar adını girin ve Ekle’ye tıklamadan önce bu sunucuyu Cockpit’e eklenen diğerlerinden ayırmak için bir renk seçin. buton:
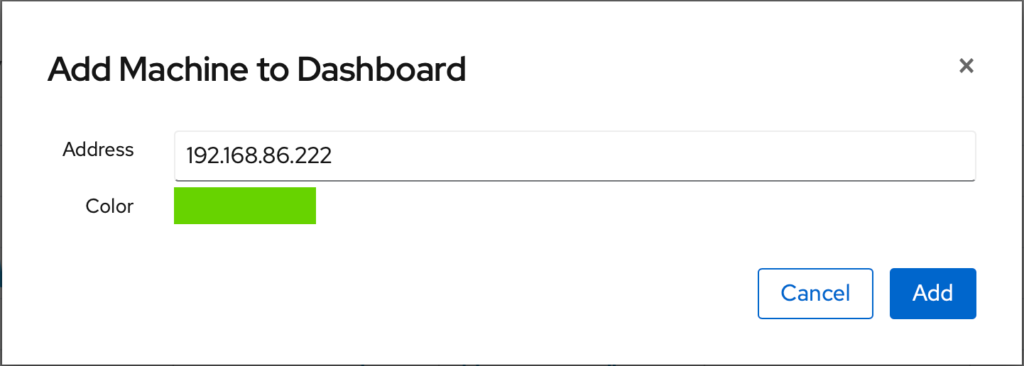
Şekil 8-15
Diğer sisteme bağlanırken kullanılacak kullanıcı adını ve parolayı girin, ardından oturum aç düğmesine tıklayın. Yeni eklenen sunucu artık Cockpit panosunda listelenecek ve önceden seçilen renkle temsil edilen grafiklerde görünecektir:
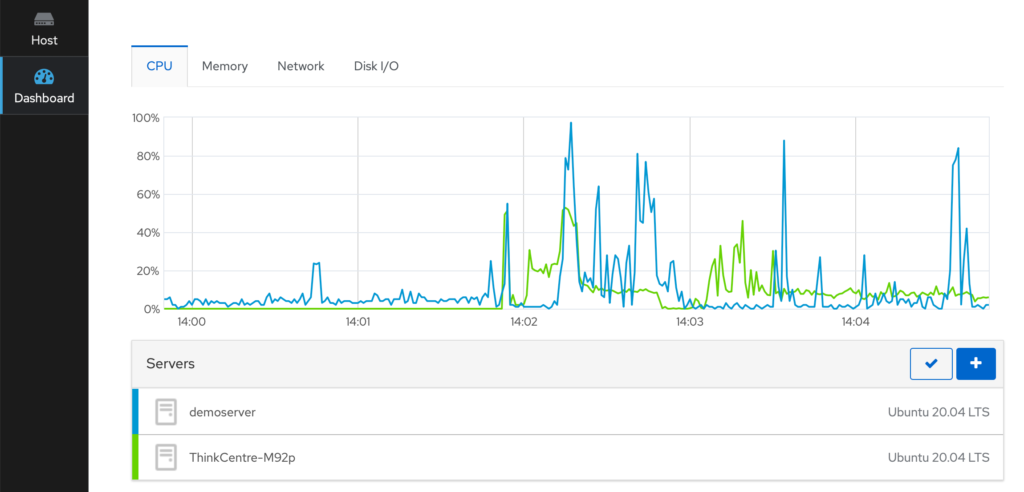
Şekil 8-16
Cockpit’i kullanırken sistemler arasında geçiş yapmak için aşağıdaki Şekil 8-17’de gösterilen açılır menüyü kullanmanız yeterlidir:

Şekil 8-17
1.15 Özet
Cockpit web arayüzü, komut istemi ve komut satırı araçlarına güvenmeye gerek kalmadan uzaktan sistem yönetimi görevlerinin bir web tarayıcısı içinden görsel olarak gerçekleştirilmesine olanak tanır. Sistem yöneticisi kurulup etkinleştirildikten sonra bir web tarayıcısı açar, uzak sunucuya bağlanır ve Cockpit arayüzünde oturum açar. Cockpit, perde arkasında, komut istemi aracılığıyla kullanılabilenlerle aynı komut satırı araçlarını kullanır ve böylece her iki seçeneğin de yapılandırma çakışmaları riski olmadan kullanılmasına izin verir. Cockpit, ek uzantıların eklenmesine ve özel uzantıların geliştirilip entegre edilmesine izin veren modüler bir çerçeve kullanır. Bir Cockpit oturumu tek bir sunucuyu yönetmek için kullanılabilir veya aynı anda birden fazla sunucuya erişmek için yapılandırılabilir.
Barış Demirtaş
21 Ocak 2021

No responses yet