Docker, “Platform as a Service” yazılım uygulamasına dayalı bir kapsayıcıdır. Docker, yazılım ve araçlar için izole kapsayıcılar sağlamak için sanallaştırma teknolojisini kullanır. Bu kapsayıcılar, birbirleriyle iletişim kurmak için iyi tanımlanmış kanalları kullanır. Bu makale, Docker’ı Ubuntu 20.04’e kurmanın ve 5 dakikadan daha kısa sürede çalıştırmanın en kolay yolunu gösterecektir.
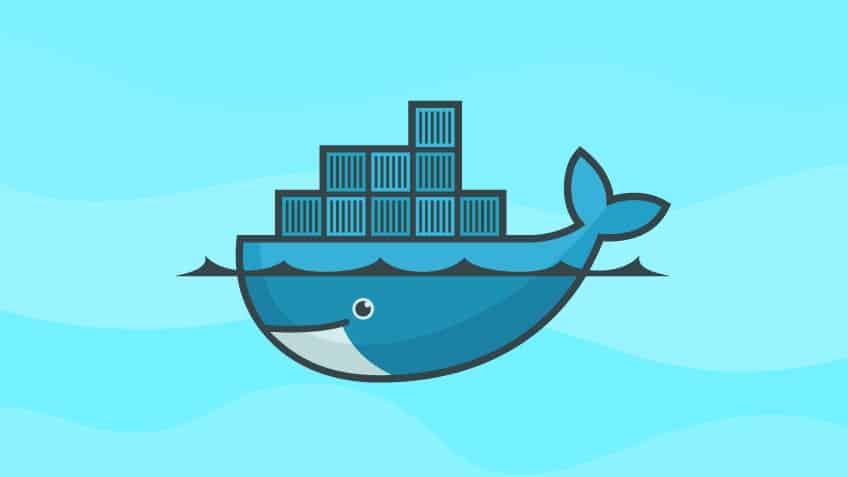
Bu basit eğitim, Docker’ı nasıl indireceğinizi, sistem yeniden başlatıldığında / başlatıldığında Docker’ı nasıl etkinleştireceğinizi veya devre dışı bırakacağınızı ve altı kolay adımda kullanıcılar için kullanım izinlerini nasıl değiştireceğinizi gösterecektir.
1. Adım: APT’yi güncelleyin
Her zaman olduğu gibi, önce APT’nizi güncelleyin ve yükseltin.
$ sudo apt update
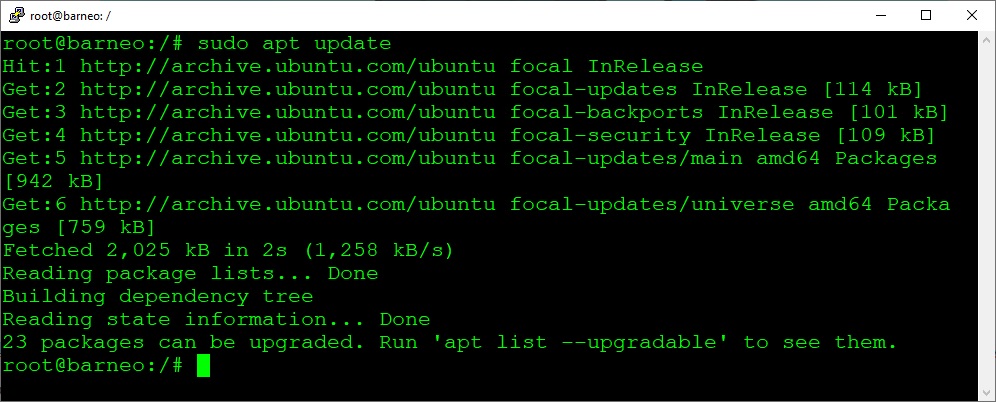
$ sudo apt upgrade
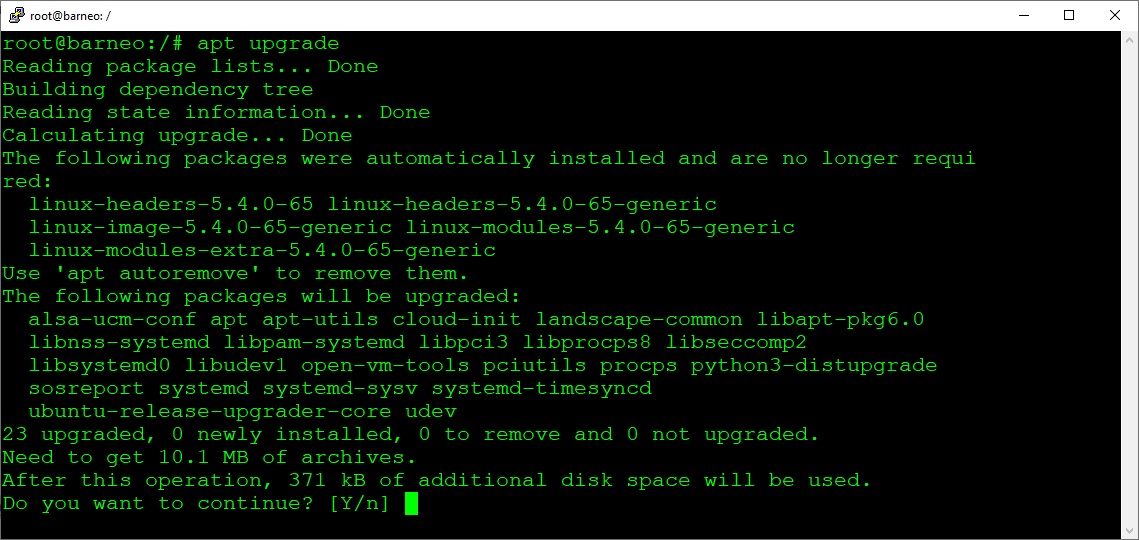
2. Adım: Docker’ı İndirin ve Kurun
Docker paketini indirmek ve kurmak için aşağıdaki komutu girin.
$ sudo apt install docker.io
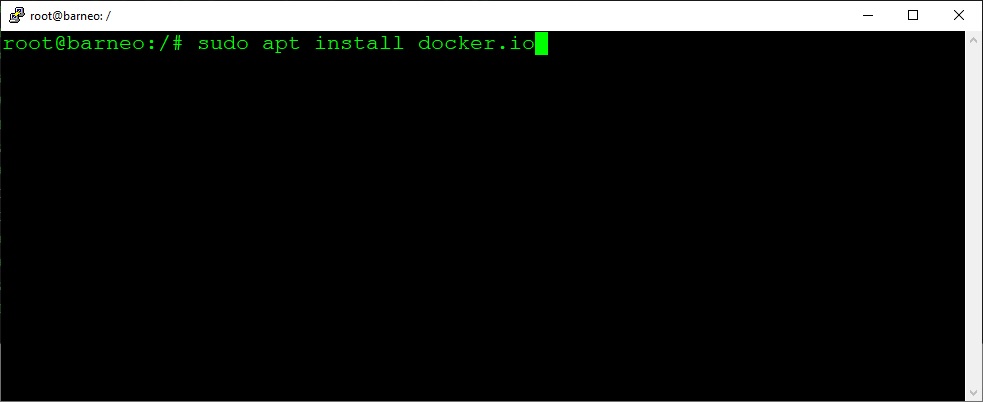
3. Adım: Docker’ı başlatın
Docker’ı başlatın ve sistem her yeniden başlatıldığında etkinleştirmek için aşağıdaki komutu girin.
$ sudo systemctl enable –now docker
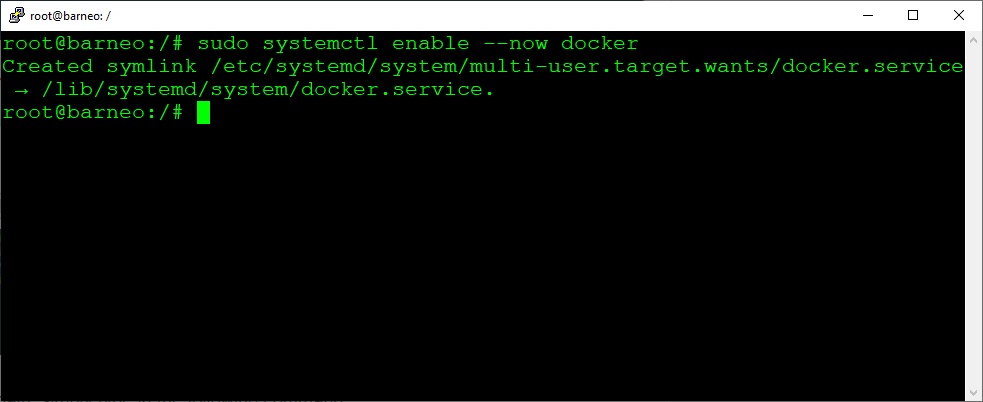
Tekrar devre dışı bırakmak için aşağıdaki komutu yazmanız yeterlidir.
$ sudo systemctl disable –now docker

4. Adım: Kullanıcı Ayrıcalıklarını Belirleyin
Bu adım, Docker ile herhangi bir kullanıcıya nasıl ayrıcalıklar vereceğinizi gösterecektir. “barneo” i izin verdiğiniz kullanıcı hesabıyla değiştirebilirsiniz.
$ sudo usermod -aG docker barneo
5. Adım: Docker Sürümünü Kontrol Edin
Docker versiyonunu aşağıdaki komutla kontrol edebilirsiniz.
$ docker –version
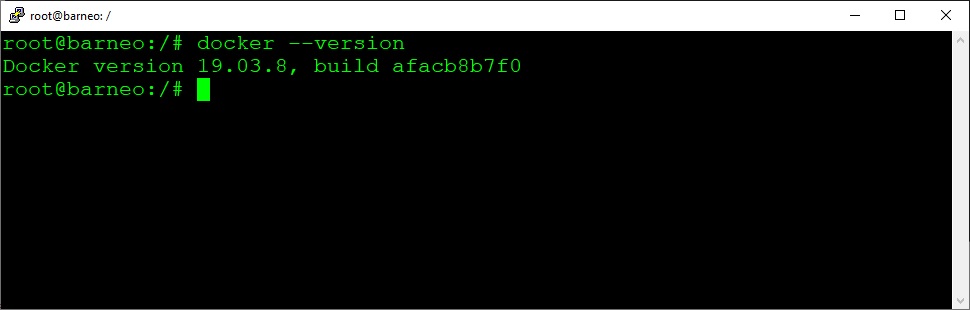
Adım 6: Docker’ı test edin
Hello World komutunu çalıştırmak için bir konteyner açacak olan aşağıdaki komutu çalıştırarak Docker’ı test edin.
$ docker run hello-world
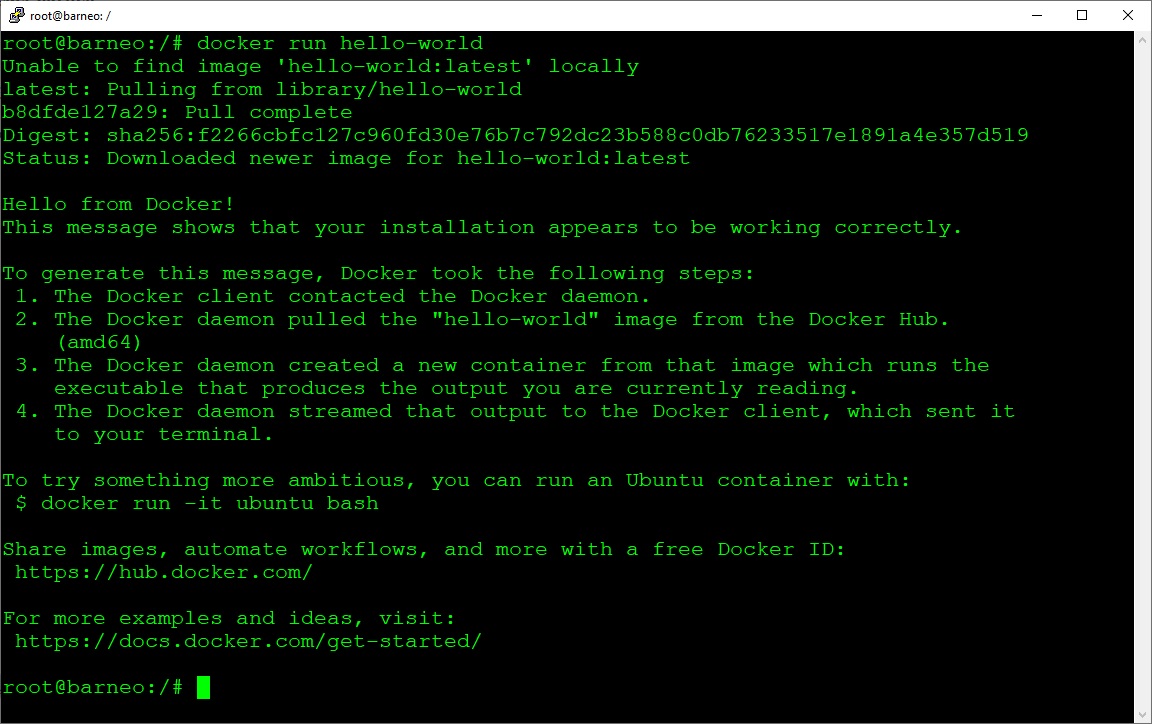
Sonuç
Docker, iletişim için iyi tanımlanmış ve güvenli kanallar oluşturduğu için üçüncü taraf yazılım araçlarıyla çalışmak için çok kullanışlı bir araçtır. Çok kullanışlı olduğu için Docker gün geçtikçe daha popüler hale geliyor.
Barış Demirtaş
18 Nisan 2021

No responses yet