Windows uygulaması “Uzak Masaüstü Bağlantısı” hakkında bir şeyler duymuş olmalısınız. Bu uygulama varsayılan Windows kurulumuyla birlikte gelir ve başka bir PC veya sunucuya uzaktan erişmenize izin verir. Uzak masaüstü bağlantı oturumları oluşturmak için uzak masaüstü protokolünü kullanır.
Bazı Linux dağıtımları, Windows sistemine bağlanmanız için size RDP istemcileri sağlayabilir. Ancak, bazı linux dağıtımlarında, uzak masaüstü bağlantısı kurmak için RDP istemcilerini kurmanız gerekebilir.
Bir Linux kullanıcısı olarak, Windows uzaktan bağlantısı için kurabileceğiniz ve kullanabileceğiniz bazı rdp araçları bulunmaktadır. Bu yazıda, Ubuntu linux üzerinde RDP istemcilerinin nasıl kurulacağını ve uzak Windows masaüstüne erişmek (veya bağlanmak) için bunları nasıl kullanacağınızı açıklayacağız.
Reminna
Reminna, uzak masaüstü paylaşımı için ücretsiz, açık kaynaklı ve güçlü bir uzak masaüstü istemcisidir. Kullanışlı özellikler sağladığından, Linux ve UNIX kullanıcılarının çoğu, uzak masaüstüne bağlanmak için reminna istemcisini kullanır.
Aşağıdaki komutu kullanarak reminna’yı linux sisteminize kurabilirsiniz.
Ubuntu’da,
$ sudo apt update
$ sudo apt install -y remmina remmina-plugin-vnc
Sisteminize remmina kurulduktan sonra, uzak masaüstü bağlantısı için gui’ye erişebilirsiniz.
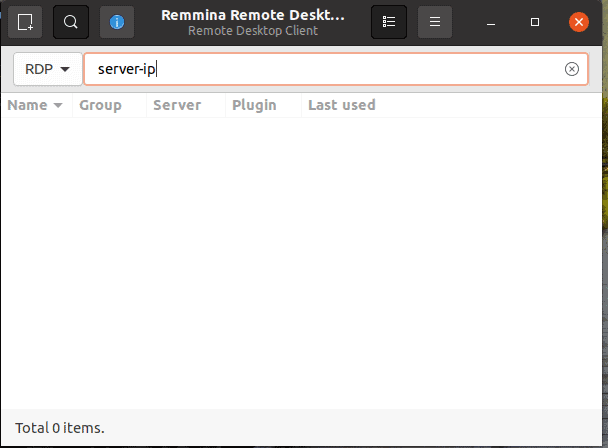
Windows sistem IP adresinizi girin ve enter tuşuna basın. Kullanıcı adı ve şifre ayrıntıları istenecektir. Tüm ayrıntıları gönderin ve uzak masaüstünüzü kontrol edin.
Vinagre
Vinagre, Gnome masaüstü ortamı için bir ssh, vnc ve rdp istemcisidir. Birden fazla sunucuyu aynı anda bağlamak ve sekme kullanarak aralarında geçiş yapmak gibi gelişmiş özelliklere sahiptir. Vinagre ayrıca istemci ve sunucu arasında kopyalama / yapıştırmayı da destekler.
Vinagre’yi Ubuntu’ya kurmak için aşağıdaki komutu kullanın.
$ sudo apt update
$ sudo apt install -y vinagre
Kurulumu tamamladıktan sonra uygulama listenize gidin ve uzak bir masaüstü arayın.
Aşağıdaki resimde gösterildiği gibi uygulamaya tıklayın.
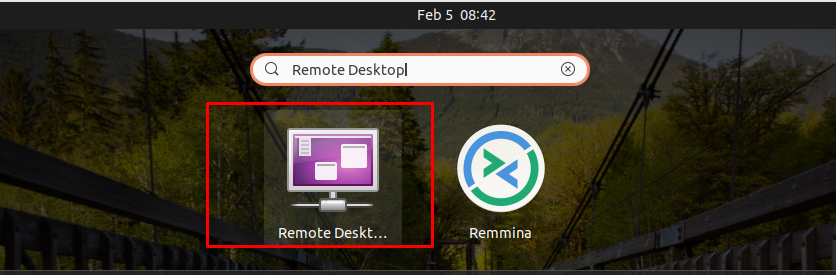
Bağlan’a tıklayın, açılır menüden RDP’yi seçin. Uzak masaüstü kimlik bilgilerinizi girin ve bağlan’a tıklayın.
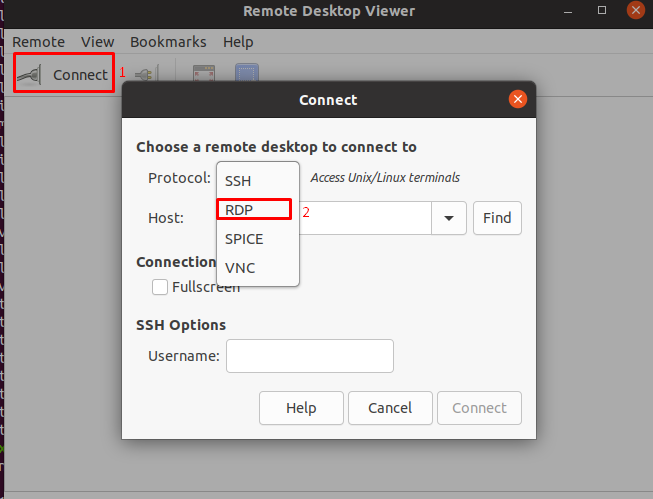
KRDC
KRDC, KDE masaüstü ortamı için tasarlanmış bir uzak masaüstü aracıdır. KRDC’nin kurulumu, uzak masaüstünüze sorunsuz erişim sağlayan iki VNC ve RDP protokolüyle birlikte gelir.
KRDC’yi sisteminize kurmak ve yapılandırmak için aşağıdaki komutları izleyin:
$ sudo apt update
$ sudo apt install -y krdc
Kurulum tamamlandıktan sonra artık KRDC istemcisini kullanabilirsiniz. Yeni gui aracını açan komut satırına krdc yazabilirsiniz. Ayrıca uygulama listenizde krdc’yi arayabilir.
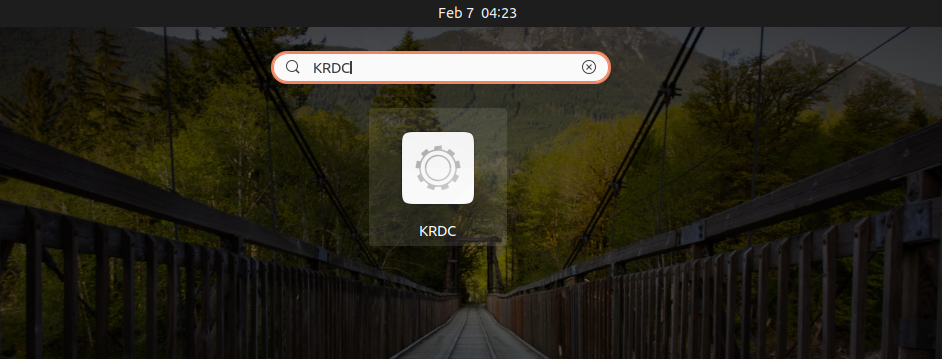
KRDC uygulamasına tıklayın ve ekranınızda aşağıdaki kılavuzu alacaksınız.
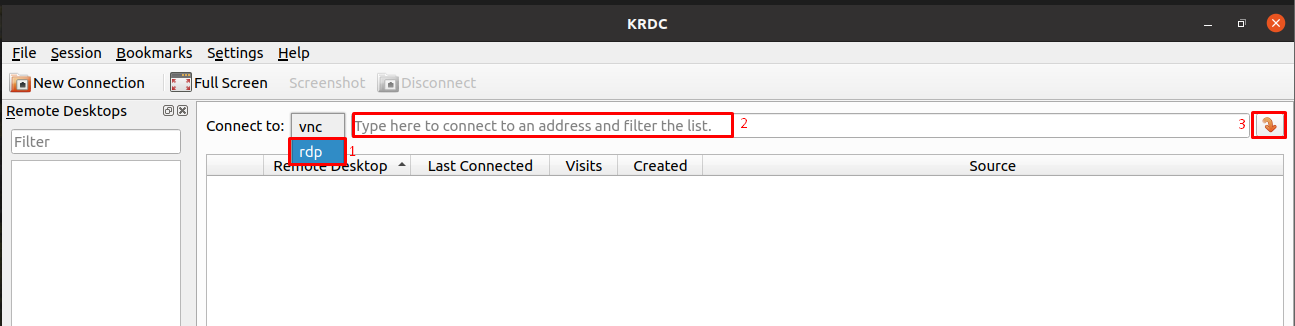
Açılır menüden RDP protokolünü seçin, uzak masaüstü IP adresinizi girin ve Enter’a tıklayın.
Konfigürasyonunuzu özelleştirebilir ve özelleştirmeyi tamamladığınızda tamam’a tıklayın. Bir sonraki istemde aşağıdaki şekilde kullanıcı adınızı ve şifrenizi girmeniz istenecektir:
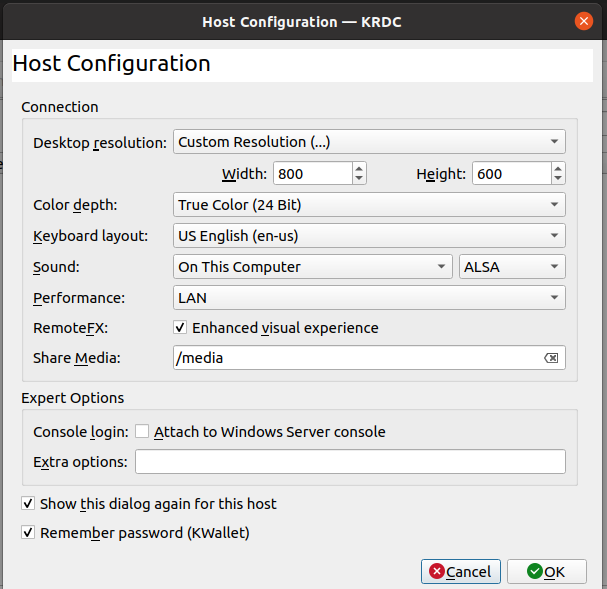
Kullanıcı adınızı ve şifrenizi sorulduğu gibi girin ve uzak masaüstünüzü kullanmaya hazırsınız.
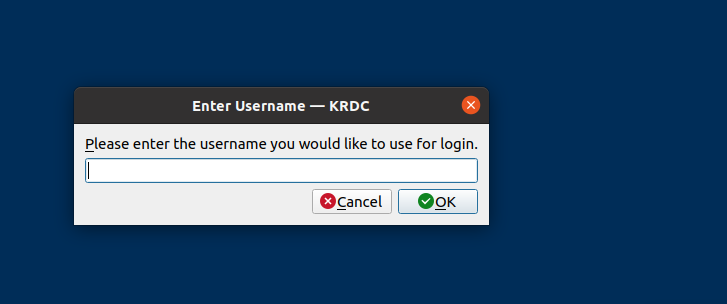
FreeRDP
FreeRDP, uzak masaüstü protokolü için ücretsiz ve açık kaynaklı bir istemcidir. FreeRDP, Apache lisansı altında yayınlanan taşınabilir bir rdp protokolüdür. Ubuntu’da freeRDP’yi kurmak ve yapılandırmak için aşağıdaki komutu kullanın. freerdp2-x11, Ubuntu’da freeRdp istemcisinin kurulumunu gerçekleştirir.
$ sudo apt update
$ sudo apt install -y freerdp2-x11
Kurulum tamamlandıktan sonra, uzak masaüstünüze erişmek için aşağıdaki komutu kullanabilirsiniz.
$ sudo xfreerdp / u: remote_user / p: remote_password / v: remote_host_ip
Bu komutu çalıştırdığınızda, sertifikaları kabul etmek için uyarı alabilirsiniz. Uyarıya “evet” girin ve şimdi uzak masaüstünüze şu şekilde erişebileceksiniz:
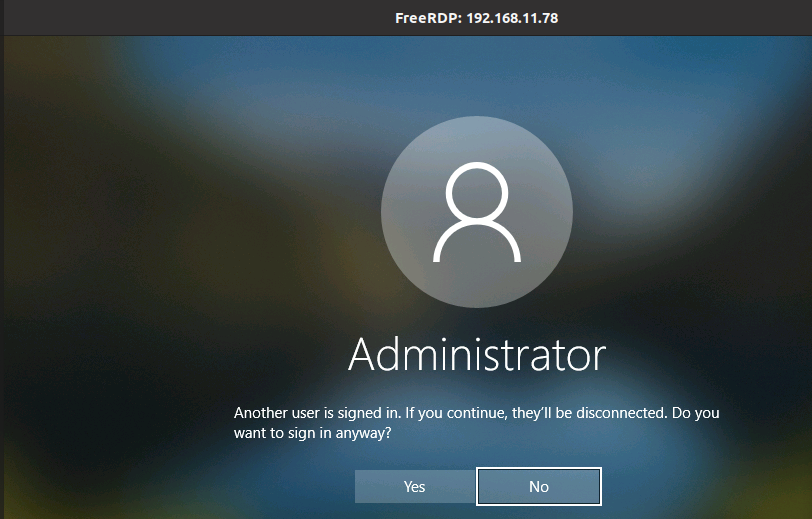
Sonuç olarak;
Bu makaleden, Linux makinenizden Windows uzak masaüstüne nasıl erişeceğinizi öğrendiniz. Ayrıca, RDP bağlantısı için kullanılabilen farklı araçlar, bu araçların nasıl yapılandırılacağı ve uzaktan bağlantı için nasıl kullanılacağı hakkında bilgi sahibi olmalısınız.
Barış Demirtaş
17 Şubat 2021

No responses yet